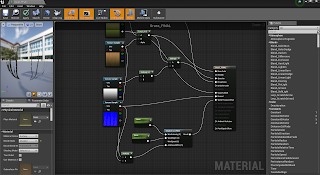The New Project tab has templates in both Blueprint and C++. You can start from Blank Templates, or templates that are made for your desired genre, such as First-Person, Puzzle, Side Scroller, or Twin Stick Shooter. At the bottom of the page you can choose whether you are making the project for Desktop/Console or Phones, choose Quality, and name the project.